ネガ・ポジフィルムは専用機器でないとプリント写真のようにスキャンできない
一般的なスキャナーではフィルムはスキャンできない
ネガやポジのフィルムは一般的なフラットベッドスキャナーではスキャンできない。フィルムは光を通して正常な色となるため、専用のフィルムスキャナーでフィルムの反対側から光を当て、写真の現像と同じ要領で記録するのだ。
フィルムは光を通してはじめて適正な色味となる
フィルムをデジタル化する方法はフィルムスキャナーだけではない
フィルムスキャナーを使う

透過原稿ユニット付きスキャナーを使う

フィルムスキャンサービスに頼む
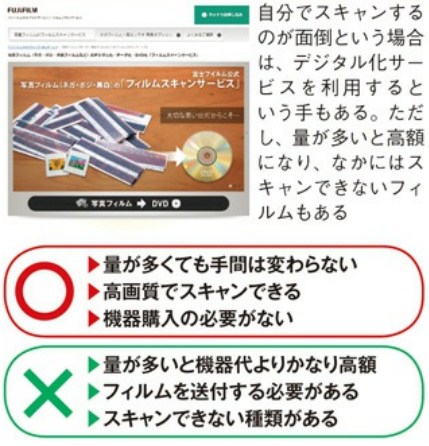
実際にフィルムスキャナーを使ってネガフィルムをスキャンしてみよう
最近のフィルムスキャナーはパソコン不要のものが多い
それでは実際にフィルムスキャナーを使って、ネガフィルムをデジタル化してみよう。最近のフィルムスキャナーはパソコンが不要なものも多く、機器単体でデジタル化が可能。今回利用した「400-SCN04」も、単体でSDヵ-ドに保存する方式だ。

フィルムスキャンを行う際に用意しておくと便利なグッズ
フィルムを扱う際には、指紋やホコリが付かないように注意する必要がある。編集用手袋やブロアー、エアダスターなどを用意してから作業するといいだろう。

STEP 1フィルムをホルダーにセットして本体に挿入する
まずは本体の準備を行う。「400・SCN04」はバッテリーを搭載しており、充電してあればコードレスで利用できる。もちろん、電源ケーブルをつないで充電しながら利用することも可能。写真の保存はSDカ
-ドに行うので、本体の背面にSDカードを挿しておく。あとはフィルムをセットすれば完了だが、フィルムは向きや裏表に要注意。なお、ホルダーの位置の調整は、意外にもアナログ作業だ。
フィルムスキャナーに付属しているホルダーのフタを開き.フィルムの穴がホルダーのツメにはまるようにネガフィルムをセットする
本製品は充電でも利用できるが、今回はACアダプターで電源と接続して利用する。本体背面に電源ケーブルをつなぎ、保存用のSDカードを挿入する

正面左にある電源ボタンで電源を入れると、画面に「PC-SD LINK?」という表示が出るので、「no」を選択して上部の「OK」ボタンを押す
操作パネルの下にある切替スイッチを右に動かして「FILM」に合わせる。ちなみに左の「Photo」ならプリント写真をスキャンできる
フィルムをセットしたホルダーは本体の左右から挿入する。挿入口に『0』または「▲」マークがあるので、同じマークが合うように挿入する

ホルダーを動かすと画面にフィルムのコマが表示されるので、フレームが入らないようホルダーの位置を調整する
STEP 02フリレムの種類を選択してスキャンを実行する
フィルムスキャナーはネガ/ポジの両方に対応しているものがほとんどなので、モードを問違えると正常な色味で写真を保存できない。本製品には「スライド」、「35nnm」、「白黒35mm」、「110フィルム」、「126フィルム」の5つのモードがあり、「スライド」はポジフィルム用となる。なお、「110フィルム」、「126フィルム」は別売りのホルダーが必要だ。スキャン自体はボタンを押すだけと非常にカンタン。
「TYPE/▲」ボタンでフィルムの種類を選択する、フィルムの種類は5種類から選択でき、画面左下のアイコンで確認できる
「EV」ボタンを押すと画面にバーが表示され、露出調整が可能。「▲」「▼」ボタンで調整し、再び「EV」ボタンを押すと決定となる
露出の調整が終わったら、上部の「OK」ボタンを押す。スキャンが実行されると砂時計マークが表示され、SDカードに写真が保存される

スキャンした写真はボタンで確認できる。再生モード中は画面左下に再生マークが表示される

SDカードの写真は本体をパソコンに接続して移動できる
記録はSDカードなので、パソコンへの移動もカンタン。もし、いちいちカードを抜き挿しするのが面倒という人は、電源を入れ直してパソコンとリンクしよう。
