ネガ・ポジフィルムは専用機器でないとプリント写真のようにスキャンできない
一般的なスキャナーではフィルムはスキャンできない
ネガやポジのフィルムは一般的なフラットベッドスキャナーではスキャンできない。フィルムは光を通して正常な色となるため、専用のフィルムスキャナーでフィルムの反対側から光を当て、写真の現像と同じ要領で記録するのだ。
フィルムは光を通してはじめて適正な色味となる
フィルムをデジタル化する方法はフィルムスキャナーだけではない
フィルムスキャナーを使う

透過原稿ユニット付きスキャナーを使う

フィルムスキャンサービスに頼む
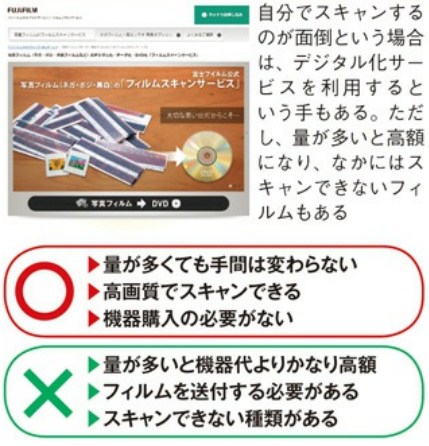
実際にフィルムスキャナーを使ってネガフィルムをスキャンしてみよう
最近のフィルムスキャナーはパソコン不要のものが多い
それでは実際にフィルムスキャナーを使って、ネガフィルムをデジタル化してみよう。最近のフィルムスキャナーはパソコンが不要なものも多く、機器単体でデジタル化が可能。今回利用した「400-SCN04」も、単体でSDヵ-ドに保存する方式だ。

フィルムスキャンを行う際に用意しておくと便利なグッズ
フィルムを扱う際には、指紋やホコリが付かないように注意する必要がある。編集用手袋やブロアー、エアダスターなどを用意してから作業するといいだろう。

STEP 1フィルムをホルダーにセットして本体に挿入する
まずは本体の準備を行う。「400・SCN04」はバッテリーを搭載しており、充電してあればコードレスで利用できる。もちろん、電源ケーブルをつないで充電しながら利用することも可能。写真の保存はSDカ
-ドに行うので、本体の背面にSDカードを挿しておく。あとはフィルムをセットすれば完了だが、フィルムは向きや裏表に要注意。なお、ホルダーの位置の調整は、意外にもアナログ作業だ。
フィルムスキャナーに付属しているホルダーのフタを開き.フィルムの穴がホルダーのツメにはまるようにネガフィルムをセットする
本製品は充電でも利用できるが、今回はACアダプターで電源と接続して利用する。本体背面に電源ケーブルをつなぎ、保存用のSDカードを挿入する

正面左にある電源ボタンで電源を入れると、画面に「PC-SD LINK?」という表示が出るので、「no」を選択して上部の「OK」ボタンを押す
操作パネルの下にある切替スイッチを右に動かして「FILM」に合わせる。ちなみに左の「Photo」ならプリント写真をスキャンできる
フィルムをセットしたホルダーは本体の左右から挿入する。挿入口に『0』または「▲」マークがあるので、同じマークが合うように挿入する

ホルダーを動かすと画面にフィルムのコマが表示されるので、フレームが入らないようホルダーの位置を調整する
STEP 02フリレムの種類を選択してスキャンを実行する
フィルムスキャナーはネガ/ポジの両方に対応しているものがほとんどなので、モードを問違えると正常な色味で写真を保存できない。本製品には「スライド」、「35nnm」、「白黒35mm」、「110フィルム」、「126フィルム」の5つのモードがあり、「スライド」はポジフィルム用となる。なお、「110フィルム」、「126フィルム」は別売りのホルダーが必要だ。スキャン自体はボタンを押すだけと非常にカンタン。
「TYPE/▲」ボタンでフィルムの種類を選択する、フィルムの種類は5種類から選択でき、画面左下のアイコンで確認できる
「EV」ボタンを押すと画面にバーが表示され、露出調整が可能。「▲」「▼」ボタンで調整し、再び「EV」ボタンを押すと決定となる
露出の調整が終わったら、上部の「OK」ボタンを押す。スキャンが実行されると砂時計マークが表示され、SDカードに写真が保存される

スキャンした写真はボタンで確認できる。再生モード中は画面左下に再生マークが表示される

SDカードの写真は本体をパソコンに接続して移動できる
記録はSDカードなので、パソコンへの移動もカンタン。もし、いちいちカードを抜き挿しするのが面倒という人は、電源を入れ直してパソコンとリンクしよう。
もっとも簡単にアナログ音樂をデジタル化するならライン入力
ミニプラグ端子があれば接続するだけでOK
パソコンで録音をするには音声入力端子が必要。テフスクトップパソコンであれば、ケースの前面か、背面にミニプラグ(3.5mm)端子が備わっていることが多い、ここにオーディオ機器をケーブルで接続するだけでコピーの準備は完了、
ライン入力端子がない場合は変換ケーブルを使おう
音質アップ効果もある変換ケーブルを活用
一部のデスクトップパソコンやノートパソコン、タブレットにはライン入力端子がない、その場合は、ミニプラグ端子をUSBに変換できるケーブルを使えば解決。また、ミニプラグで直接つなぐよりも少しだけノイズが少なく、音質がいいという利点もあるので覚えておきたい。


録音アプリを使ってアナログ音源をダビング
特別な機器を使用せずにアナログ音源をデジタルコピーしたい場合は、ライン人力を利川するのが手つ取り早い。パソコン側に音声人力端子があれば、ケーブル(3.5ミリミニプラグ)。本でアナログブレイヤーと接続できるなお、プレイヤーは赤と白のRCAケーブルや、銅線のアナログケーブルを採用しているものもある機器によっては別途ケーブルが必要だ。また、パソコンにライン人力がないこともあるが、変換ケーブルを用意することで対応できる。なお、ライン人力経山の録音は音質があまりよくないという欠点があるカセットテープの場合はあまり音質にこだわる必要はないが、音質のいいレコードの場合は、專用のアナデジ変換機を使ったり、オーディオユニットを経山する方法をおすすめする
パソコンでの録音にはタイマー録音ができる無料アプリを使う
再生時間のぶんだけパソコンの前で待つている必要がなくなる!
アナログ音源をデジタルコピーする場合は、アナログプレイヤーで音源を再生したものをそのまま録音アプリで記録するという形になるため、音源の再生時間のぶんだけ待たなければならないのが難点。そこで、タイマー録音ができるアプリを使用し、コピーしたい音源の長さで自動的に録音が終わるようにしておくと便利だ。
録音するために設定を見直して準備を行っておく

タスクトレイのスピーカーアイコンを右クリックして「録音デバイス」を選択、設定画面を開く

「ライン入力」を右クリックして「既定のデバイスとして設定」を選ぶ.これで録音準備は完了だ
ライン入力の天敵「ノイズ」を防ぐにはサウンドユニット!
ライン入力による録音は簡単だが、パソコン内部の影響を受けてノイズが乗りやすいという欠点がある。これを解消するなら、USBサウンドユニットや、拡張スロットに挿すサウンドカードを導入しよう。安価ながら効果は高く、これらを経由して録音すれば、目立つ
レベルのノイズはかなり抑えられる。
経年劣化が怖いビデオテープデジタル化するメリットは大
デジタル化することで大切な映像を守れ!
引き出しの奥に大事にしまっているビデオテープ。ホコリをかぶらないようにしておけば大丈夫と思っていませんか?本当に気をつけるべきなのは、再生を不能にしてしまうこともある湿気やカビ。湿度の高い日本では長期保管は難しいため、デジタル化は必須作業ともいえる。
ビデオテープのデジタル化には4つの方法がある
それぞれにコストが変わるため現在の環境を見直して方法を選びたい
ビデオテープから映像をデジタル化して保存するには、大きく分けて下記の4つの方法がある。このなかでもっとも低コストで済むのがキャプチャ一用ケーブルを使う方法。パソコンが必要になるが本誌続者なら問題ないはずだ。この方法による手順は24ページから解説している。

ビデオテープの映像劣化をデジタル化で食い止める
DVDやハードディスクが皿普及する以前は、映像の記録といえばビデオテープだった。撮りためた映像のなかには貴重なものもあるだろう。しかし、ビデオテープは保管中にも劣化が進むため、気がついたら観れなくなっていたという事態になりかねない。そうならないためにも、大切なビデオテープはデジタル化して、パソコンに保存をしておくことをおすすめしたい。必要なのはパソコンとビデオデッキ、その2ふ台をつなぐケーブルだけ。出費もそれほど多くない。もしビデオデッキを処分してしまった場介は、再生専用機でかまわないので急いで購人しよう。デジタル化は専用ソフトを利用すれば、数手順で完了する。その際には、ビデオを再生する必要があるので、じっくりと思い出に泌る時問として利用したい。
デジタル化したいものの種類によって必要な機材や管理方法が異なる
アナログ素材をデジタル化するには、その種類によって必要な機器が異なる。まずは、どんなものがデジタル化できて、どんな機材が必要となるのかをざっと把握しておこう。また、デジタル化しても、そのまま放置では意味がない。デジタル化した素材をいかにして最近のデータと一括管理するかも重要。そこで、本特集では素材の種類ごとに、デジタル化の方法と管理術を併せて解説していくぞ。

MS Officeと高い互換性を誇る無料オフィススイ一ト
購入すれば3円相当のオフィスと高い互換性
購入すれば約3万円もするMicrosoft (MS)のオフィススイートと高い互換性を誇るのが「LibreOffice」、互換ソフトでは表示が崩れがちな図入りの書類やマクロを有効にしたExcelも完璧に再現。アイコン形式のツールバーで操作感も良好だ。
MS Officeの書類をそのまま開ける

Word/Excel/PowerPointの3種の神器対応ソフト以外もパッケージ

MS Officeを越えた!?注目すべき3つのポイント

MS Officeは2010からツールバーが 「リボン」形式に変わってしまったが、LibreOfficeはアイコン表示形式のままで従来のユーザーは扱いやすい
書類に関するさまざまな情報を表示するのがサイドバー。Calcの場合指定したセルの書式の確認および編集などが可能
作成した書類はOpenOffice独自の形式だけでなく, MS Office形式も選択可能。マクロを有効にする「.xlsm」にも対応
PDF編集ソフトがランキング内に4本も!
無料ながらビジネスシーンでも活川できるオフィス&PDFソフトがランクインーその内容はバラエティに富んでいるが、1位となったのは「リブレオフィス」。無料のオフィススイートとして知られる本ソフトはマイクロソフト製のワードやエクセルと高い互換性をもっ自宅作1川としては機能はト分、全ジャンルをとおして見ても最L位にランキングされるべきソフトといえる。
2位以降にはPDF関連ソフトの名前が目立つのがポイント。書類のやり収りに印刷した書い類よりもPDFが利川される機会が増えていることが、影響していると考えられる。
下位には定番と呼べるソフトが見当たらない、新鮮なランキングとなっているので、興味を惹かれたらぜひ使ってみてほしい
PDFに書き込みや編集ができるからビューワーではなぐエディター”
タブ表示PDFビューワーに編集機能が備わった
オフィス書類の読み込みとオフィス,形式での書き出しに対応
PDFビューワーでありながら、MS Officeで作成した書類を読み込み、崩れることなく表示ができる。また、すでにPDF化されている書類をWordやExcelファイルに戻すこともできるぞ。
訂正や注釈の追加に印刷する必要はなし
PpDfの編集機能を備えたビューワーソフトが「PDF-XChangeEditor」。ビューワーとしてはタブで書類を開けるほか、オフィス書類の読み込みにも対応。さらにPDFをWordやExcel形式で書き出す機能も備えている。編集機能としては、テキストや図形の入力を備えており、訂正や注釈の追加などに役立つ。手書きによる入力、PDF内テキストの編集といった機能ももつ。

PDFに書き込みを行う「コメント」機能。テキストの挿入、手書き入力、注釈の貼り付け、スタンプの捺印などを使い、メモを編集できる。音声を録音しての添付も可能になっている
PDFのページ構成を自在に編集するビジネスの新必携ツール
簡単な操作でPDFのページ結介と削除を実行

結合・入れ替え・削除とページ編集はこれ1本で!
何+ページもある書類のPDFが1ページずつバラバラに送られてきた。そんなときでも「CubePDF Utility」があれば、ひとつのファイルに結合することができる、。ページ順の間違えを修正したり、不要になったページだけを削除したりと、ページ構成の編集は自由自在。特に重要なPDFには、パスワードを設定して万が一の盗難に備えられる。
手書き文字&日本語にも対応OCRでテキストを作成する
コピーできないテキストをクリップボードに保存

「日本語十手書き文字」という条件ではまだまだ読み取り精度に改善の余地が残っているが、「英語十テキストフォント」のような好条件では、ほぼ完璧にテキスト化することができた
コピーできないテキストをクリップボードに保存
編集不可能な文章をテキスト化して編集する
「OCR」とは、手書き文字などをパソコンのテキストに変換する機能。つまり画像化された手書き文字やデジタル書類などをもとに書類を作成する際に、すべて手入力することなくテキスト化できる。「Capture2Text」はデスクトップ上に表示されたすべてのテキストを読み込み対象にできるため、ファイル形式が限定されたソフトよりも利用できる範囲が広い。
使用するアプリの取捨選択は快適なパソコン活用の要!
パソコンを便利に使うのに欠かせない、アプリの存在。しかし、アプリの起動や操作に悩まされるようでは本末転倒。賢くアプリを使いこなし、上手く活用してこそ文明の利器であるパソコンの本領を発揮できる。標準アプリやファイル関連付け、ディスク再生、互換性などの問題を乗り越えよう。
Q.1なんか全然使っていないアプリがあって邪魔なんだけど……
A.Windows 10の使わない標準アプリはアンインストールしてしまうのが正解です!
容量の節約やパソコンの起動時間の短縮にもなる!
Windows 10には標準でいくつかのアプリがブリインストールされている。しかし、ほとんど使わないのであれば、容量を占有し、さらにパソコンの起動時問を無駄に長くする悪因でしかない。

Q.2写真や画像を見ようとすると「フォト」が立ち上かって使いにくい!
A.以前の「Windowsフォトビューアー」を写真や画像の標準アプリに戻しましょう!
画像ファイルの関連付けを変更しよう!
Windows 10では、画像ファイルの関連付けが「フォト」に設定されている。編集機能も兼ね備えたアプリなので、以前の「Windowsフォトビューアー」より起動に時間がかかってしまう。レジストリーを変更して、関連付けをWindowsフォトビューアーに戻そう。
レジストリーを変更しないでWindowsフォトビューアーにしたい場合はこちらの方法
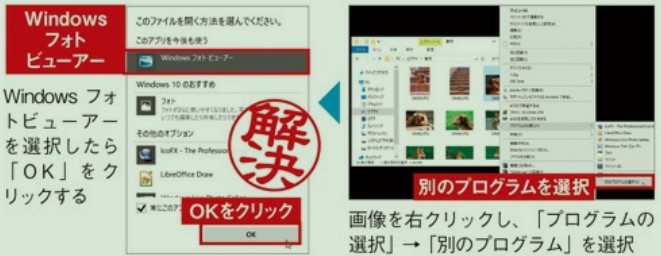
Q.3 DVDやBlu-rayをパソコンにセットしたけど再生できるアプリがない!
A.標準の再生プレイヤーはありませんが高性能の無料プレイヤーがあります
Windows Media Playerはディスクを再生できない!
Windows 10に標準で搭載されているWindows Media Playerは、DVDやBlu-rayを再生することができない。そこで、ほとんどのディスクメディアを再生できる「Leawo Blu-ray Player」を導入しよう。もちろんDVDの再生も可能だ。

Q.4電子書籍を始めたいけれどオススメのEPUBリーダーは?
A.ブラウザーアプリのEdgeはサイト表示だけでなくEPUBも読めます!
EPUBを読むうえで便利な機能も豊富に搭載!
電子書籍のEPUBはブラウザーのEdgeで読むことが可能。しかもコルタナと連動して単語の意味を調べたり、音声読み上げやメモの貼り付けといった補助機能も満載。EdgeでEPUBデータをダウンロードするか、EPUBデータをEdgeにドラッグ&ドロップすると読める。
EPUBの音声読み上げやメモなどの機能を使う

Q.5まえから使っていたアプリがwindows 10で起動できなくなった!
A.XP・ビスタ・7などの旧OSバージョンで動かす互換性モードを試してみよう!
使い慣れたアプリをあきらめる必要はない!
アブリにはそれぞれ推奨OSがあり、対応os以外での起動は保証されていない。しかし互換性モードを利用すると、推奨os以外でも起動できることがある。20年以上前にリリースされた95を選択することも可能。ただし全アプリが起動できるわけではないので注意。
互換性モードで95から8までのOSを選択できる

Q.6互換性モードでも起動できないアブリはもうあきらめるしかないの?
A.最終手段として仮想PCに旧OS環境を構築して使用する方法があります!
パソコン内にもうひとつのパソコンをつくり出そう!
仮想PCとは、パソコン内でもうひとつのパソコンをエミュレートすること。 Windows 10でパソコンを起動し、その内部でXPを動かすことにより、起動しなかったアプリを使える可能性がある。インストール用のOSディスクが必要になるので準備しておこう。
仮想PCに起動したいOSをインストール

