一般ユーザーへの専用ヘッドセット出荷は2017年年末に向けて299ドルからリリース予定
HPやDELLなど各社が年末の発売を予定している
Windows Mixed Reality対応ヘッドセットは現在。開発者向けのものがMicrosoftより販売中、一般ユーザー向けのヘッドセットについてはMicrosoftが現在パソコンメーカー各社と提携して制作中だが、2017年中にHPやDELL、Acer、ASUS、Lenovoなどより、299ドルから発売される予定となっている。
Xbox OneシリーズヘのMRコンテンツ提供も予定
MicrosoftはWindows10のほか、2018年へ向けたXboxOne用MRコンテンツの計画も発表。VR元年といわれた2016年に対し、2018年はMR元年と呼ばれる年になるかもしれない。

まずはCreators UpdateでEdgeが3Dに対応!専用ヘッドセットによる現実と仮想世界の融合「Windows Mixed Reality」
現実世界と仮想世界を合わせた複合現実を実現
クリエイターズアッツデートにおけるエッジの新賎能のひとつに、WebVRへの対応があるこれは、年末に向けて.般ユーザー向けの発売が予定されている【Windows MixedReality]対応のヘッドセットを使って、プラウジンクを楽しめるようにしたものたWindows Mixed Realityとはマイクロソフトが以前より進めてきたプロジェクトで、現実匪世界に3Dホログラム(立'体映像)を重ねるように衣示させるというもの。專川のヘッドセットを装杵することで実際の空問にアブリのウィンドウや3Dモデルなどのホログラムを衣示し、また、触れることでそれらの操作を行える。現実世界にデジタルの世界を溶け込ませることを意図しているため、ホログラムは実際に存在する物体を認識し、それらに溶け込むように衣小されるっまり、アプリのウインドウなどは県に貼りっくように配置されたり、立体的なものは机に実際に置いているように配置される現実と仮想世界を合わせた複合現実{MR}を楽しめるものとなっている
アプリのウィンドウや3Dモデルなどを実際の空間に立体映像として配置したり操作できる!
視点を変えて見たり操作することもできるMRや3D表示ならではの強みアリ!
Windows Mixed Realityではホログラムは部屋の構造や置かれているものなどに合わせて配置されるが、触れたり指でつまんだりすることで移動やサイズの変更、操作などが可能.3D表示されたものは、VRのようにさまざまな角度から見ることができる。Microsoftがイメージ映像や実演動画を公開しているので、実際どのようなことができるのか詳細を知りたければチェックしてみよう、
Edgeのほかにもゲームや3Dモデリングソフト、Skypeなども展開予定
複合現実ならではの臨場感溢れるゲームには期待大!
ウィンドウのサイズは自由に変えられる!

Windows Inkの画面スケッチ機能が保存に対応してメモとして利便性が向上
Windows Inkはここが変わった!
A最近便用したものが増加
「最近使用したもの」に表示されるアブリのアイコンか5つから6つに増えた
B設定メニューへのリンクが表示
「ヘンとWindows Ink」の設定へのリンクを配置.すぐに設定ヘアクセスできる
Cスケッチの自動保存に対応
[画面スケチ]を編集すると白勣的に保存され、次回起勣時に再開することができる
D分度器でキレイな円か描ける
[定規]に加えて「分度器」を追加必要なサイズのキレイな円か描けるようになつだ
タッチ入力にも対応した自由なワークスベース
手書きでの入力もできるワークスペースの「Windows lnk」、「付箋」「スケッチバッド」「画面スケッチ」という3つの機能は、ともにタッチパネルを活かした手書き入力にも対応しており、Windowsの新しい使い方を提案するものでもある、クリエイターズアップデートでは早くも新機能を追加.まだまだこれから進化をするアブリといえる
保存をしなくても次回起動時に以前のスケッチが呼び出せる
作業中のデスクトップを画像化して、メモを書き込むことができる「画面スケッチ」、アップデートにより保存せずに閉じても、次回起動時に続きから再開できるようになった。
「Edge」「フォト」「マップ」にWindows lnkの機能がリンク
「フォト」と「マップ」のページでは紹介したが、「Edge」もWindows Inkの機能を呼び出して、手書き入力を行うことができる。ちょつとしたメモをとるのに重宝する
分度器を使って円を描く
分度器の周囲をなぞるように円を描く,サイズはマウスのホイールを回して変更する
ドラッグ&ドロップで予定日を変更スケジュ一ル管理はカレンダニぶ便利
アップデートのまえに実装されていた便利機能
クリエイターズアッブデートでは「カレンダー」に大きな変更はないが、登録済みの予定をドラッグ&ドロップで移動できることは覚えておきたい。予定の日程が変わっても、ゼロから登録し直す手間が省ける。
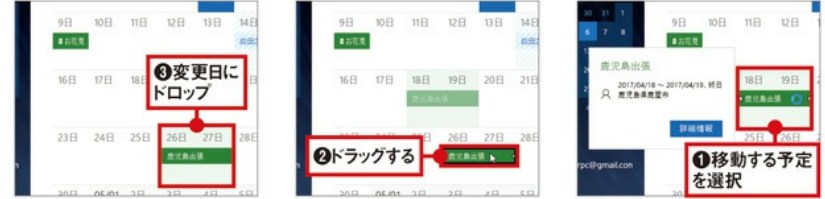
実ぱ使える”プリインストールアプリ新機能アプリ以外も使いこなそう
使わずにいるのはもったいないマイクロソフト製アプリの数々
Windowsに初めからインストールされているアプリよりも、人気のあるフリーソフトのほうが使いやすくて機能も豊富と思われがちだが、そんなことはまったくないいとくに、「Grooveミュージック」や「映画&テレビ」のシンプルな操作は、誰でも簡単に利用できる使い勝手のよさがある。また、「OneNote」「Sway」といったデータ共有も可能なツールが無料で利用できることも見逃せない。
保存をしなくても次回起動時に以前のスケッチが呼び出せる
家庭用ゲーム機との連携を強化Xboxアプリでゲームが熱い
「XbOX」アプリには、パソコンだけでなく家庭用ゲーム機・XbOXでのプレイ状況も記録されており、友だちとの成績の比較もできるいとくにソーシャル機能は強化されており、対応アプリではイベントやトーナメントが開催されるなど、楽しみ方が広がっている、
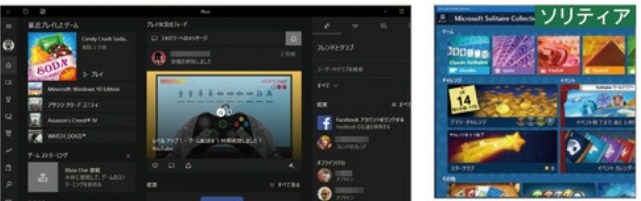
デスクトップテーマに電子書籍ストアの取扱いジャンルが増加
アプリやゲームだけでなく、音楽や動画作品もダウンロード購入できる「ストア」は、新たに「テーマ」が入手できるようになったことで利用機会が増える。
無料通話とメッセージSkypeがあればスマホの代わりになる
無料通話アプリの元祖ともいえる「Skype」は、パソコンにマイクロソフトアカウントを登録すればすぐに使いはじめることができる。映画&テレビは撮影動画の再生から
映画レンタルまで対応動画ファイルの再生だけでなく、ストアと
連携して有料タイトルのレンタルや購入もできる、360度勁画の再生にも対応している。
シンプルで使い勝手のいい音楽プレイヤーGrooveミュージック
パソコンのドライブと、One Driveに保存されている楽曲を同時に管理できる。再生リストの作成も可能で、機能は必要十分。
今後の更新でより便利になるPeopleは今から活用するぺき
「メール」とも連携する連絡先アプリは、クリエイターズアップデートでは見送られたものの、ピン留め機能が拡大する予定がある。
Power Pointに変わるプレゼンツールSwayは使わなきや損
直感的な操作とビジュアルを重視したテザインが特徴のプレゼンテーションアプリ。インパクトのある資料作成に向いている。
デバイス間で同期するOneNoteでメモを有効に活用
One Driveと連携し、複数の機器でデータを共有できるメモアプリ。友だちとメモを共有して、共同で編集することもできる。
WIndows 10へのアップデート後の
誌面連動DVDでトラブル解決用アプリがすぐに見つかる!
付録DVD-ROM内の特集2フォルダーは、誌面と連動してアプリを分類し、収録してある。下の画像を参考に、「トラブルのカテゴリー」「トラブルの詳細」「トラブル解決アプリ」の順にフォルダーを開いていき、インストーラーを起動してアプリをインストールしてほしい。もちろんアプリの使い方は、誌面で詳細に解説しているので安心だ。
解決アプリのインストール前には復元ポイントを作成しよう
トラブル解決アフリのなかには、システムに変更を加えるものもある こうしたデブリはまれに不要な変更を加えてしまうため、確実に後元できるよう準備しておこう

より重篤なトラブルに・対処するアプリ
突然ブルースクリーンが表示されたり、頻繁に再起動が行われたりするのは、大きな故障の前触れ。原因を解明してしっかり対策するためにも、より高機能なメンテナンスアブリや、システムチェックアプリを試してみよう。場合によっては修理が必要になる。
使用中の動作の違和感を解消するアプリ
「パソコンの反応が鈍くなってしまって、操作をしているとイライラする」というような、故障ではないけれどどうにかしたいトラブル。これは無料のアブリを使ったメンテナンスだけでも、十分に解消できる。放っておくと故障につながる可能性もあるため、できるだけまめにメンテナンスしてあげよう。
すぺてのアプリを収録ネット未接続でも利用できる
パソコンを使用していると遭遇する、さまざまなトラブル。解決策はメーカーのサポートセンターに電話しても見つからないことが多く、自分で見つけられない場合はそのままダマシダマシ使い続けるか、重症の場合には思い切って初期化をしてみるという選択肢しか選べないこともある。 そこでミスピーが、ネット上に数多ある無料のトラブル解決アプリのなかから、トラブルごとに「これは使える」というアプリを48本セレクトした。まさにトラブル解決の「48手」というにふさわしいラインナップとなっている。 付録のDVD ROMには、そのすべてを収録しているので、インターネットに接続できない環境でも利用することができる。誌而、DVD ROMともに、トラブルを内容により9のチャプターに分け、さらに詳細なトラブルごとに解決用のアプリを提示しているので、抱えているトラブルに近いものを選んでほしい。 気になるトラブルは早めに解消して、パソコンライフを楽しもう。
定番メモに高精度の人力OCRスマホなら受け取った名刺も即データ化!
受け取った名刺をすぐにデータ化
使い慣れたメモアブ1丿での管理や複雑な名刺情報のデータ化にも対応
スマホで名刺をデジタル化する場合、特にオススメなアプリが「Evernote」と「Eight」。 Evernoteはメモアブリとしても定番だが、名刺の撮影や管理にも対応している。Eightはサービス会社が名刺情報のデータ化を行うので、認識の精度は抜群で管理機能にも優れている。
定番メモアプリ「Evem「itemけで名刺をスキやン&管理
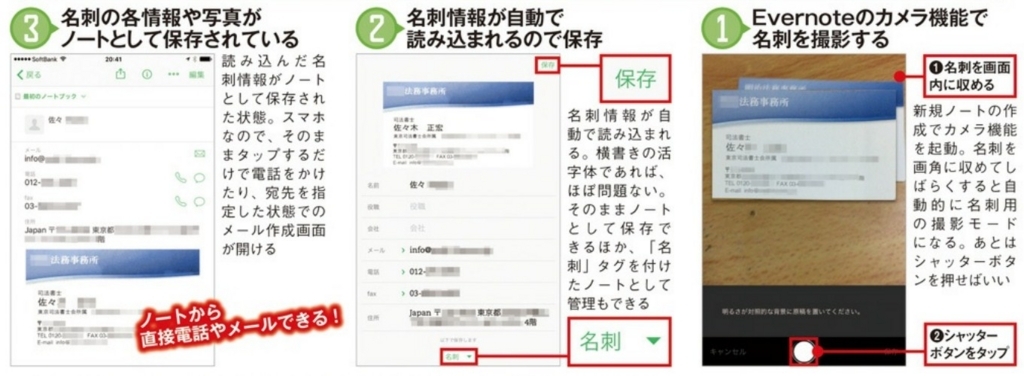
パソコンからもアクセスが可能
Evernoteはスマホアプリだけでなく、ウェブからのアクセスやデスクトップアプリにも対応。スマホで読み込んだ名刺情報であっても、同じアカウントでログインすればパソコンから問題なく閲覧や管理を行うことができるので使いやすい。
すでに画像としてスキャンした書類を そのままのレイアウトでテキスト化!
スキャン済みの画像ファイルレにOCR処理(文字認識)を実行有料のOCRアブVなら精度の高さも期待できる
すでに画像ファイルとしてスキャン済みの書類をテキスト化したい、スキャナーのバンドルアブリではOCR精度が低い、といった場合は、有料のOCRアプリを検討しよう。性能の高いOCRアブリであれば文字読み取りの精度が高いのはもちろん、もとの書類のレイアウトのまま文字部分をテキストデータ化したPDFに変換できる。
表組みの書類をそのままのレイアウトでテキスト化る
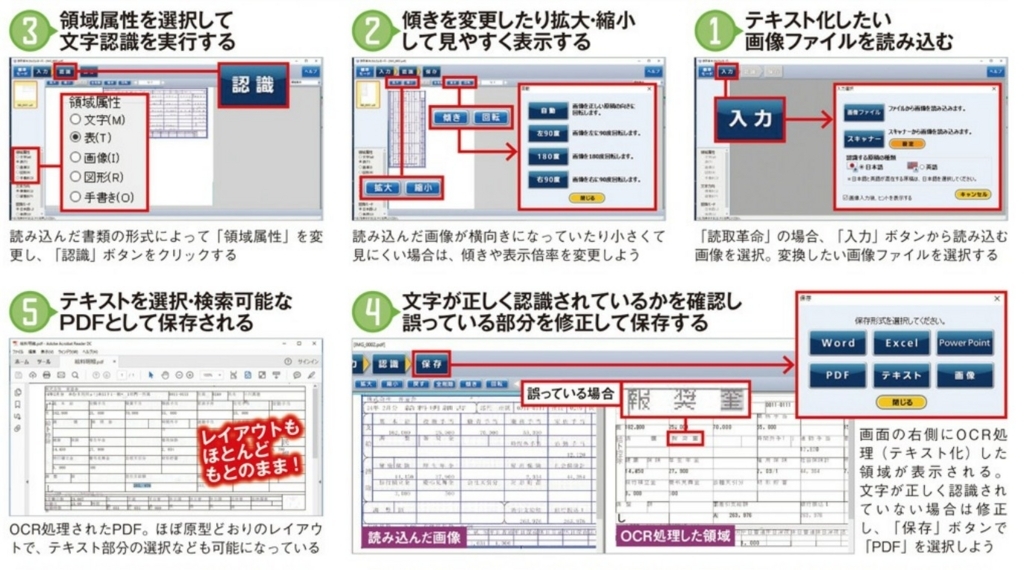
ネガ・ポジフィルムは専用機器でないとプリント写真のようにスキャンできない
一般的なスキャナーではフィルムはスキャンできない
ネガやポジのフィルムは一般的なフラットベッドスキャナーではスキャンできない。フィルムは光を通して正常な色となるため、専用のフィルムスキャナーでフィルムの反対側から光を当て、写真の現像と同じ要領で記録するのだ。
フィルムは光を通してはじめて適正な色味となる
フィルムをデジタル化する方法はフィルムスキャナーだけではない
フィルムスキャナーを使う

透過原稿ユニット付きスキャナーを使う

フィルムスキャンサービスに頼む
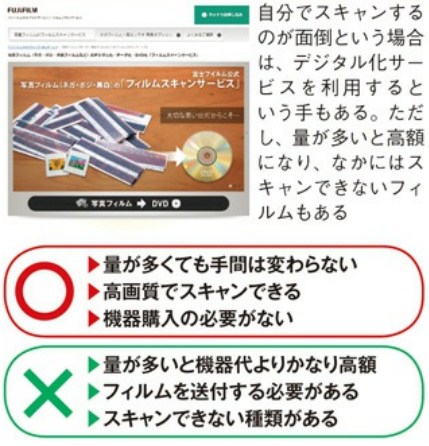
実際にフィルムスキャナーを使ってネガフィルムをスキャンしてみよう
最近のフィルムスキャナーはパソコン不要のものが多い
それでは実際にフィルムスキャナーを使って、ネガフィルムをデジタル化してみよう。最近のフィルムスキャナーはパソコンが不要なものも多く、機器単体でデジタル化が可能。今回利用した「400-SCN04」も、単体でSDヵ-ドに保存する方式だ。

フィルムスキャンを行う際に用意しておくと便利なグッズ
フィルムを扱う際には、指紋やホコリが付かないように注意する必要がある。編集用手袋やブロアー、エアダスターなどを用意してから作業するといいだろう。

STEP 1フィルムをホルダーにセットして本体に挿入する
まずは本体の準備を行う。「400・SCN04」はバッテリーを搭載しており、充電してあればコードレスで利用できる。もちろん、電源ケーブルをつないで充電しながら利用することも可能。写真の保存はSDカ
-ドに行うので、本体の背面にSDカードを挿しておく。あとはフィルムをセットすれば完了だが、フィルムは向きや裏表に要注意。なお、ホルダーの位置の調整は、意外にもアナログ作業だ。
フィルムスキャナーに付属しているホルダーのフタを開き.フィルムの穴がホルダーのツメにはまるようにネガフィルムをセットする
本製品は充電でも利用できるが、今回はACアダプターで電源と接続して利用する。本体背面に電源ケーブルをつなぎ、保存用のSDカードを挿入する

正面左にある電源ボタンで電源を入れると、画面に「PC-SD LINK?」という表示が出るので、「no」を選択して上部の「OK」ボタンを押す
操作パネルの下にある切替スイッチを右に動かして「FILM」に合わせる。ちなみに左の「Photo」ならプリント写真をスキャンできる
フィルムをセットしたホルダーは本体の左右から挿入する。挿入口に『0』または「▲」マークがあるので、同じマークが合うように挿入する

ホルダーを動かすと画面にフィルムのコマが表示されるので、フレームが入らないようホルダーの位置を調整する
STEP 02フリレムの種類を選択してスキャンを実行する
フィルムスキャナーはネガ/ポジの両方に対応しているものがほとんどなので、モードを問違えると正常な色味で写真を保存できない。本製品には「スライド」、「35nnm」、「白黒35mm」、「110フィルム」、「126フィルム」の5つのモードがあり、「スライド」はポジフィルム用となる。なお、「110フィルム」、「126フィルム」は別売りのホルダーが必要だ。スキャン自体はボタンを押すだけと非常にカンタン。
「TYPE/▲」ボタンでフィルムの種類を選択する、フィルムの種類は5種類から選択でき、画面左下のアイコンで確認できる
「EV」ボタンを押すと画面にバーが表示され、露出調整が可能。「▲」「▼」ボタンで調整し、再び「EV」ボタンを押すと決定となる
露出の調整が終わったら、上部の「OK」ボタンを押す。スキャンが実行されると砂時計マークが表示され、SDカードに写真が保存される

スキャンした写真はボタンで確認できる。再生モード中は画面左下に再生マークが表示される

SDカードの写真は本体をパソコンに接続して移動できる
記録はSDカードなので、パソコンへの移動もカンタン。もし、いちいちカードを抜き挿しするのが面倒という人は、電源を入れ直してパソコンとリンクしよう。
もっとも簡単にアナログ音樂をデジタル化するならライン入力
ミニプラグ端子があれば接続するだけでOK
パソコンで録音をするには音声入力端子が必要。テフスクトップパソコンであれば、ケースの前面か、背面にミニプラグ(3.5mm)端子が備わっていることが多い、ここにオーディオ機器をケーブルで接続するだけでコピーの準備は完了、
ライン入力端子がない場合は変換ケーブルを使おう
音質アップ効果もある変換ケーブルを活用
一部のデスクトップパソコンやノートパソコン、タブレットにはライン入力端子がない、その場合は、ミニプラグ端子をUSBに変換できるケーブルを使えば解決。また、ミニプラグで直接つなぐよりも少しだけノイズが少なく、音質がいいという利点もあるので覚えておきたい。


録音アプリを使ってアナログ音源をダビング
特別な機器を使用せずにアナログ音源をデジタルコピーしたい場合は、ライン人力を利川するのが手つ取り早い。パソコン側に音声人力端子があれば、ケーブル(3.5ミリミニプラグ)。本でアナログブレイヤーと接続できるなお、プレイヤーは赤と白のRCAケーブルや、銅線のアナログケーブルを採用しているものもある機器によっては別途ケーブルが必要だ。また、パソコンにライン人力がないこともあるが、変換ケーブルを用意することで対応できる。なお、ライン人力経山の録音は音質があまりよくないという欠点があるカセットテープの場合はあまり音質にこだわる必要はないが、音質のいいレコードの場合は、專用のアナデジ変換機を使ったり、オーディオユニットを経山する方法をおすすめする
パソコンでの録音にはタイマー録音ができる無料アプリを使う
再生時間のぶんだけパソコンの前で待つている必要がなくなる!
アナログ音源をデジタルコピーする場合は、アナログプレイヤーで音源を再生したものをそのまま録音アプリで記録するという形になるため、音源の再生時間のぶんだけ待たなければならないのが難点。そこで、タイマー録音ができるアプリを使用し、コピーしたい音源の長さで自動的に録音が終わるようにしておくと便利だ。
録音するために設定を見直して準備を行っておく

タスクトレイのスピーカーアイコンを右クリックして「録音デバイス」を選択、設定画面を開く

「ライン入力」を右クリックして「既定のデバイスとして設定」を選ぶ.これで録音準備は完了だ
ライン入力の天敵「ノイズ」を防ぐにはサウンドユニット!
ライン入力による録音は簡単だが、パソコン内部の影響を受けてノイズが乗りやすいという欠点がある。これを解消するなら、USBサウンドユニットや、拡張スロットに挿すサウンドカードを導入しよう。安価ながら効果は高く、これらを経由して録音すれば、目立つ
レベルのノイズはかなり抑えられる。
